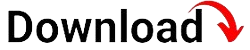Are you struggling with a Mobile Device Management (MDM) profile on your iPhone that restricts your device’s functionality? We understand the frustration it can cause, but fret not, as we have prepared a detailed and comprehensive guide to help you remove MDM from your iPhone. In this article, we will walk you through the step-by-step process, providing you with all the necessary information and solutions to regain control over your device.
Before we delve into the removal process, let’s briefly discuss what MDM is. Mobile Device Management is a feature commonly used by organizations and businesses to manage and control mobile devices, including iPhones, in their network. While MDM can be beneficial for businesses, it can be restrictive for individual users who want full control over their devices. If you find yourself in this situation, continue reading to learn how to remove MDM from your iPhone.
Understanding MDM Profiles
Mobile Device Management (MDM) profiles are configurations that allow organizations to manage and control iPhones within their network. These profiles can enforce security policies, install specific applications, and even restrict certain device functionalities. While MDM profiles can be useful for businesses, they may not align with the needs and preferences of individual users.
MDM profiles are typically installed on devices through enrollment processes or by manually installing configuration files. Once installed, these profiles can enforce various restrictions on your iPhone, such as disabling certain apps, preventing changes to device settings, or even locking the device to a specific network. Removing the MDM profile is crucial if you want to regain full control over your iPhone and eliminate any limitations imposed by the profile.
The Purpose of MDM Profiles
MDM profiles serve several purposes for organizations. They allow businesses to ensure the security of corporate data by enforcing strong passwords, enabling encryption, and remotely wiping devices in case of loss or theft. MDM profiles also enable organizations to manage and distribute apps, configure email and Wi-Fi settings, and enforce compliance with company policies.
However, for individual users who own iPhones enrolled in an MDM program, these profiles can limit device capabilities, restrict app installations, and even track device usage. If you no longer wish to be part of an MDM program or have obtained a second-hand iPhone with an MDM profile, removing it is essential to regain control over your device.
Assessing the Need for MDM Removal
Before proceeding with the removal process, it is crucial to evaluate whether removing the MDM profile from your iPhone is the right decision for you. Consider the following factors:
1. Personal Device Usage
If you primarily use your iPhone for personal purposes and do not require any corporate restrictions or policies, removing the MDM profile can enhance your device experience. It allows you to have full control over your device’s settings, apps, and functionalities without any limitations imposed by the MDM profile.
2. Compatibility with Organization Policies
If you have recently left an organization or no longer require access to corporate resources, removing the MDM profile may be necessary. By removing the profile, you can ensure that your device is not subject to any organization-specific policies or restrictions anymore.
3. Second-Hand iPhone
If you have purchased a used iPhone and it still has an MDM profile from the previous owner’s organization, removing the profile is essential to make the device truly yours. Removing the MDM profile will remove any restrictions imposed by the previous owner’s organization and allow you to customize the device according to your preferences.
Backing Up Your iPhone
Before making any changes to your device, it is always advisable to create a backup to ensure the safety of your data. Backing up your iPhone allows you to restore your data if needed or revert any changes made during the MDM removal process. Follow these steps to create a backup:
1. iTunes Backup
To create a backup using iTunes, follow these steps:
a) Connect your iPhone to your computer and open iTunes.
b) Click on the device icon in the iTunes interface.
c) In the Summary tab, under the “Backups” section, click on “Back Up Now.”
d) Wait for the backup process to complete. You can monitor the progress in the iTunes interface.
e) Once the backup is finished, you can verify its completion by checking the backup details in the Summary tab.
2. iCloud Backup
To create a backup using iCloud, follow these steps:
a) Connect your iPhone to a Wi-Fi network.
b) Go to “Settings” on your iPhone and tap on your name at the top of the screen.
c) Tap on “iCloud” and then “iCloud Backup.”
d) Toggle on the “iCloud Backup” option if it is not already enabled.
e) Tap on “Back Up Now” to initiate the backup process.
f) Keep your iPhone connected to the Wi-Fi network until the backup is complete.
3. Verifying Your Backup
After creating a backup, it is essential to verify its completion to ensure that your data is safely stored. You can verify your backup by following these steps:
a) For iTunes backups, go to iTunes preferences on your computer and click on the “Devices” tab. You should see your iPhone’s backup listed with the date and time of the backup.
b) For iCloud backups, go to “Settings” on your iPhone, tap on your name at the top of the screen, then tap on “iCloud” and “iCloud Storage” or “Manage Storage.” Your backup should be listed there with the date and time.
Identifying the MDM Profile
Before proceeding with the MDM removal process, it is essential to identify the MDM profile on your iPhone. Follow these steps to locate the MDM profile:
1. Settings
a) Open the “Settings” app on your iPhone.
b) Scroll down and tap on “General.”
c) Look for the “Profiles” or “Device Management” option. If it is present, tap on it to access the MDM profile.
2. Restrictions
If you do not find the MDM profile in the “Settings” app, it may be hidden under restrictions. Follow these steps:
a) Open the “Settings” app on your iPhone.
b) Tap on “Screen Time.”
c) Tap on “Content & Privacy Restrictions.”
d) If prompted, enter your passcode.
e) Scroll down and tap on “Device Management.”
f) If there is an MDM profile, it will be listed there.
Contacting the MDM Administrator
In some cases, contacting the MDM administrator is necessary to remove the MDM profile. The MDM administrator is the entity responsible for managing and controlling the MDM profiles on your iPhone. If you are unsure about the administrator’s contact information, follow these steps to retrieve it:
1. MDM Profile Information
a) Open the “Settings” app on your iPhone.
b) Tap on “General.”
c) Look for the “Profiles” or “Device Management” option.
d) Tap on the MDM profile to view its details.
e) Note down the contact information provided, such as the administrator’s email address or phone number.
2. Contacting the Administrator
Contact the MDM administrator using the provided contact information. Inform them of your desire to remove the MDM profile and request their assistance. The administrator will guide you through the necessary steps or initiate the removal process on their end.
Resetting Your iPhone
If contacting the MDM administrator is not an option or does not lead to a resolution, resetting your iPhone to factory settings may be the solution. However, it is important to note that resetting your iPhone will erase all data and settings, including the MDM profile. Follow these steps to reset your iPhone:
1. Backup Your iPhone
Before resetting your iPhone, ensure that you have a recent backup of your data. Refer to the “Backing Up Your iPhone” section earlier in this guide for instructions on how to create a backup using iTunes or iCloud.
2. Disable Find My iPhone
a) On your iPhone, go to “Settings.”
b) Tap on your name at the top of the screen.
c) Tap on “Find My.”
d) Tap on “Find My iPhone.”
e) Toggle off the “Find My iPhone” option. You may need to enter your Apple ID password to disable it.
3. Resetting Your iPhone
a) Go to the “Settings” app on your iPhone.
b) Tap on “General.”
c) Scroll down and tap on “Reset.”
d) Select “Erase All Content and Settings.”
e) If prompted, enter your passcodeto confirm the reset.
f) A warning message will appear, informing you that all data will be erased from your iPhone. Read the message carefully and proceed only if you have a backup of your data.
g) Once you confirm the reset, your iPhone will begin the process of erasing all content and settings. This may take some time, so be patient and ensure that your iPhone remains connected to a stable power source throughout the process.
h) After the reset is complete, your iPhone will restart and present you with the initial setup screen. Follow the on-screen instructions to set up your iPhone as a new device.
i) During the setup process, you will have the option to restore your iPhone from a backup. If you have a backup available, choose the appropriate option and select the desired backup to restore your data.
Using Third-Party Solutions
If contacting the MDM administrator or resetting your iPhone did not remove the MDM profile, there are third-party solutions available that can help you remove MDM from your iPhone. These solutions typically involve using specialized software or tools specifically designed for MDM removal. Here are a few trusted third-party options:
1. iActivate
iActivate is a popular third-party tool that provides MDM bypass services for iPhones. It offers a simple and straightforward process to remove MDM profiles from various iPhone models. To use iActivate:
a) Visit the iActivate website and download the software on a computer.
b) Connect your iPhone to the computer using a USB cable.
c) Launch the iActivate software and follow the on-screen instructions to bypass the MDM profile on your iPhone.
d) Once the process is complete, your iPhone should be free from any MDM restrictions.
2. iRemove Tools
iRemove Tools is another reputable third-party solution for removing MDM profiles from iPhones. It offers a range of tools and services to bypass MDM restrictions. To use iRemove Tools:
a) Visit the iRemove Tools website and download the software on a computer.
b) Connect your iPhone to the computer using a USB cable.
c) Launch the iRemove Tools software and follow the provided instructions to bypass the MDM profile on your iPhone.
d) After the process is complete, your iPhone should be MDM-free and fully accessible.
Note: When using third-party solutions, it is essential to research and choose a reputable provider to ensure the security and effectiveness of the removal process. Always follow the instructions provided by the software or tool and proceed with caution.
Preventing Future MDM Installations
To avoid encountering MDM profiles in the future, it is crucial to take preventive measures. While some situations, such as using a second-hand iPhone, may be beyond your control, following these best practices can help minimize the chances of MDM installations:
1. Check for MDM Profiles Before Purchasing
If you are purchasing a used iPhone, always check for any existing MDM profiles before finalizing the purchase. Inspect the device thoroughly and ensure that it is free from any restrictions imposed by the previous owner’s organization. If an MDM profile is present, request its removal before completing the transaction.
2. Disable MDM Enrollment Features
If you have control over the configuration of your iPhone, disable any MDM enrollment features to prevent unintentional installations. These features are typically found in the device management settings within the “Settings” app. By disabling them, you can ensure that your iPhone does not automatically enroll in MDM programs.
3. Regularly Review Installed Profiles
Periodically review the installed profiles on your iPhone to identify any unauthorized or unfamiliar profiles. This can be done by navigating to the “Settings” app, selecting “General,” and then “Profiles.” If you come across any suspicious profiles, remove them immediately to prevent any potential MDM restrictions.
Ensuring Device Security
While removing the MDM profile from your iPhone, it is crucial to ensure the security of your device and data. Follow these essential security measures:
1. Update Your iPhone
Regularly update your iPhone’s software to the latest version provided by Apple. Software updates often include security patches and improvements that help protect your device from potential vulnerabilities.
2. Use Strong and Unique Passcodes
Set a strong passcode for your iPhone that is difficult to guess. Avoid using common combinations such as birthdays or sequential numbers. Additionally, consider using biometric authentication methods like Face ID or Touch ID for added security.
3. Enable Find My iPhone
Enable the “Find My iPhone” feature on your device. This allows you to track your iPhone’s location in case of loss or theft and enables you to remotely lock or erase your device to protect your data.
4. Install a Reliable Security App
Consider installing a reputable security app from the App Store to provide an additional layer of protection against malware, phishing attempts, and other security threats. Choose an app with positive reviews and a track record of regular updates.
5. Be Cautious with App Installations
Only download and install apps from trusted sources, such as the official App Store. Avoid sideloading apps or installing software from unknown or unverified sources, as they may contain malicious code that can compromise your device’s security.
Restoring Your iPhone from Backup
If you created a backup before removing the MDM profile, you can easily restore your iPhone to its previous state. Follow these steps to restore your iPhone from a backup:
1. iTunes Restore
a) Connect your iPhone to the computer that contains the iTunes backup.
b) Open iTunes and select your iPhone’s device icon.
c) In the Summary tab, click on “Restore Backup.”
d) Choose the appropriate backup from the list and click “Restore.”
e) Wait for the restore process to complete. Your iPhone will restart and begin the restoration from the selected backup.
2. iCloud Restore
a) During the initial setup process, when prompted to set up your iPhone, choose the option to “Restore from iCloud Backup.”
b) Sign in to your iCloud account using your Apple ID and password.
c) Select the appropriate backup from the list of available backups.
d) Wait for the restore process to complete. Your iPhone will restart and begin the restoration from the selected backup.
It is important to note that restoring from a backup will revert your iPhone to the state it was in at the time of the backup. Therefore, any changes made after the backup was created will be lost. Ensure that you choose the correct backup to restore from and carefully review the backup details to avoid any unintended data loss.
In conclusion, removing the MDM profile from your iPhone can be a complex process, but with the right knowledge and guidance, it is achievable. In this comprehensive guide, we have covered various methods and steps you can take to remove MDM from your iPhone. Whether you choose to contact the MDM administrator, reset your device, or utilize third-party solutions, always remember to prioritize the security of your device and data. By following the instructions provided, you can regain control over your iPhone and enjoy its full functionality once again.
We hope this article has been informative and helpful in guiding you through the MDM removal process. If you have any further questions or need additional assistance, feel free to reach out to us. Good luck with removing the MDM profile from your iPhone!